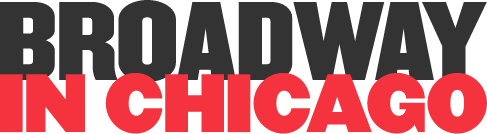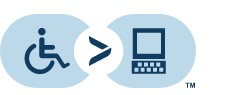Mobile Ticketing
Frequently Asked Questions
Tickets that are accessed through your smart phone. Broadway In Chicago is encouraging patrons to switch over to mobile ticketing as it is a more secure and easier way to manage tickets.
Connectivity may be intermittent at the theatre; we encourage you to view your tickets on your mobile device and add them to your Apple Wallet before heading to the show or for Android users, add them to your Google Pay before heading to the show.
Connectivity may be intermittent at the theatre; we encourage you to view your tickets on your mobile device and add them to your Apple Wallet before heading to the show or for Android users, add them to your Google Pay before heading to the show.
No. If tickets were already printed, then your Broadway In Chicago Account on Ticketmaster will display the existing barcode via a mobile device.
No, screenshots of tickets will not be accepted. We recommend saving your mobile tickets to your Apple Wallet or Google Pay prior to arriving to the theatre.
If you are logged into your Broadway In Chicago Account on Ticketmaster and still do not see your tickets, please contact us at customerservice@broadwayinchicago.com or via phone at (312) 977-1702 in advance. If you are a subscriber, please contact the subscription department at subscriptions@broadwayinchicago.com or via phone at (312) 977-1717 If you are a group, please contact the group sales department at groupsales@broadwayinchicago.com or via phone at (312) 977-1710. For additional support, click here for a tutorial.
We recommend increasing your screen brightness. Only mobile tickets generated from your Broadway In Chicago Account on Ticketmaster, Apple Wallet or Google Pay will be accepted. Copies of barcodes presented through third-party applications, screenshots or print outs will not be accepted at the theatre.
No, tickets retrieved on your mobile device logged into your Broadway In Chicago Account on Ticketmaster will now be considered printed. The tickets will not be available for pickup at the box office. You should present the ticket displayed in your Broadway In Chicago Account on your mobile device to be scanned for entry at the theatre.
Yes. All patrons should enter at the same time using the tickets displayed via your Broadway In Chicago Account on Ticketmaster, Apple Wallet or Google Pay on your mobile device. If members of your party are arriving separately, then you will need to transfer the ticket they will be using for entry to them via your Broadway In Chicago Account on Ticketmaster. The recipient of the tickets will need to have a Broadway In Chicago Account on Ticketmaster in order to receive the tickets.
We encourage you to charge your device before you come to theatre, but you may always go to the box office for assistance.
Yes, simply choose “Will Call” as your delivery method at check out.
Helpful Tips
Download the Ticketmaster App for iPhone or Android
Login on Mobile Web
STEP 1
Visit Ticketmaster.com on your smart phone’s web browser.

STEP 2
Tap the Menu Icon and select Sign In. Enter your email address and password.

Managing Your Tickets
Quickly view, send, or sell tickets all from your mobile device.

Entering on the day of the show is a breeze with mobile ticketing. Simply login into Ticketmaster.com on your smartphone, add tickets to your phone’s wallet and you’re ready for entry.

Mobile Entry with Your iPhone
STEP 1
On your iPhone, visit Ticketmaster.com in your web browser. Tap the Menu Icon and select Sign In. Enter your email address and password.

STEP 2
Select your show and tap My Tickets to display them on the screen.

STEP 3
Tap Add to Wallet and you’re done! Present your mobile ticket to enter the theatre.

Mobile Entry with Your Android
STEP 1
On your Android, visit Ticketmaster.com in your web browser. Tap the Menu Icon and select Sign In. Enter your email address and password.

STEP 2
Select your show and tap My Tickets to display them on the screen.

STEP 3
Tap Save to Phone and you’re done! Present your mobile ticket to enter the theatre.

At The Theatre
If you have not yet added your tickets to your phone, be sure to do so BEFORE GOING THROUGH SECURITY.
Keep your tickets out until you are seated – you will need them at the front door and again in order to be seated.
Sending Your Tickets
STEP 1
Select My Tickets, then choose the desired order and tap Transfer Tickets.
PLEASE NOTE THAT NOT ALL TICKETS ARE ELIGIBLE FOR TRANSFER. IF THEY ARE NOT, THE TRANSFER OPTION WILL NOT BE SHOWN.

STEP 2
Select the tickets from your order that you’d like to transfer.

STEP 3
Type the First Name, Last Name, Email and optional note of the person you would like to send the tickets to. Click send.
BECAUSE THE DESIGNATED LINK CAN ONLY BE USED ONCE, THE TICKET WILL BE TRANSFERRED TO THE FIRST PERSON WHO CLAIMS IT.